Improve your professional image and efficiency with an email signature
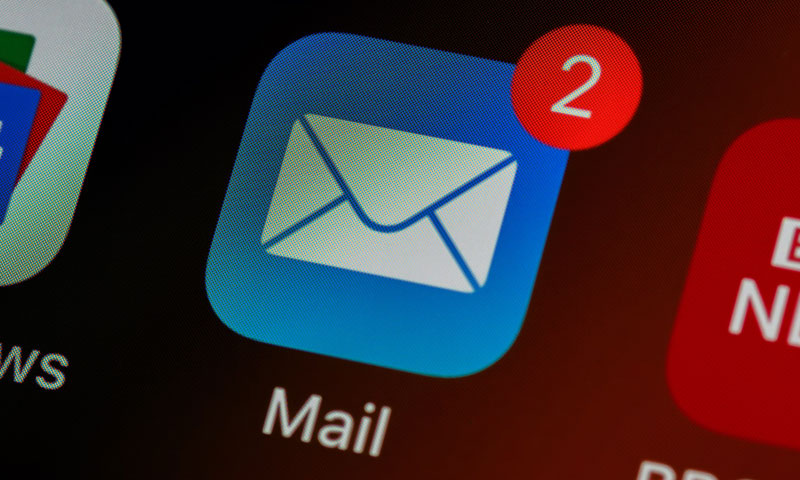
Email signatures are an important part of professional email communication. They offer a way to present yourself and your company to the recipient, and can also help to make your email stand out in the recipient's inbox. In this blog, we will discuss why it's important to have an email signature and how to set it up in the five biggest email software packages.
We often get questions from clients about how they can set up their email signature on different software packages, and why it's important to set it up. In this blog, we explain why it's important to set it up and how you can do it. It's faster than often thought.
Need help with a nice email signature that matches your corporate style? Contact us so we can help you design and create a good email signature.
Why are email signatures important?
An email signature is not just a way to present yourself and your company to the recipient, but it also provides important information that can help make communication more efficient. Below are some reasons why an email signature is important:
-
Professional appearance: A professional-looking email signature can give the impression that you are serious about your work and come across professionally.
-
Contact information: An email signature often contains important contact information, such as your company's phone number and address details, making it easier for the recipient to contact you.
-
Branding: An email signature can be used to reinforce your company's branding, by using, for example, the company logo and corporate style.
-
References: Email signatures can also contain links to your social media profiles and other relevant websites, making it easier to expand your online presence.
How do you set up an email signature?
Below we discuss how you can set up an email signature in the five biggest email software packages:
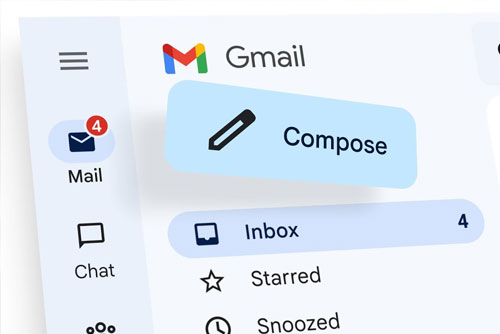
Gmail
- Click on the gear icon in the top right corner of your Gmail inbox.
- Click 'Settings'.
- Scroll down to the 'Signature' section.
- Click the box to add a signature.
- Add the desired information to the signature.
- Click 'Save Changes' at the bottom of the page.
Outlook
- Click on the 'File' tab in Outlook.
- Select 'Options'.
- Click 'Mail'.
- Select 'Signatures'.
- Click 'New'.
- Add the desired information to the signature.
- Click 'Save'.
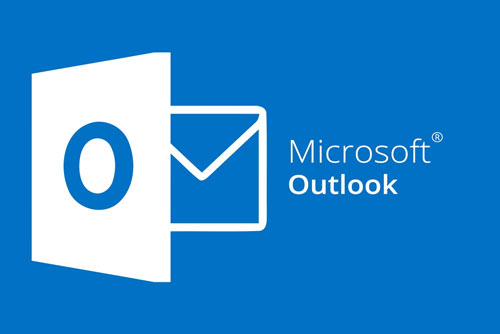
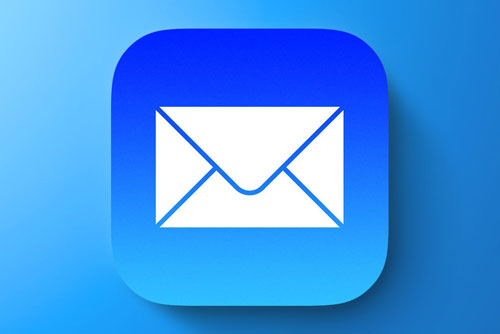
Apple Mail
- Open Apple Mail.
- Select 'Preferences' from the Mail menu.
- Click on the 'Signatures' tab.
- Click the plus sign to add a new signature.
- Add the desired information to the signature.
- Click 'OK' to save the signature.
Thunderbird
- Click on the 'Tools' menu in Thunderbird.
- Select 'Account Settings'.
- Click on the account for which you want to set a signature.
- Select 'Signature for new messages'.
- Click 'Create Signature'.
- Add the desired information to the signature.
- Click 'OK' to save the signature.

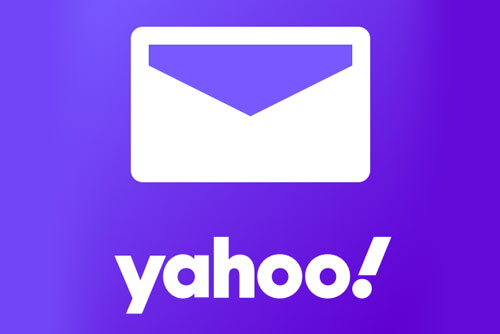
Yahoo Mail
- Click on the gear icon in Yahoo Mail.
- Select 'More settings'.
- Click 'Signature'.
- Toggle the 'Show signature' slider on.
- Add the desired information to the signature.
- Click 'Save' to save the signature.
